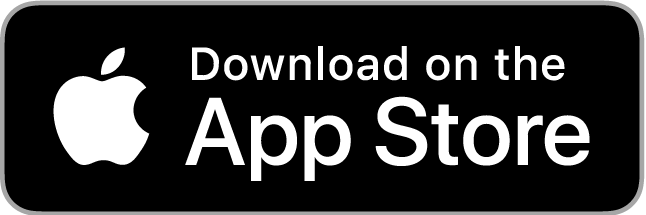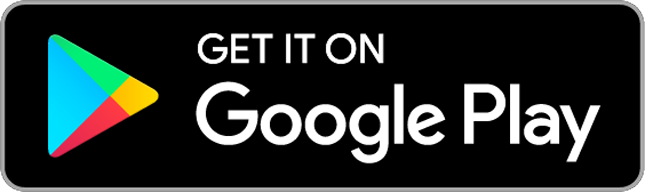Membership Details
Our memberships are fairly straight forward and easy to use. Here are some topics and helpful info about your membership if you want to learn more.
Log into your Mile High Gracie ZenPlanner account here.
ZenPlanner is our gym software for our students. This software helps us manage memberships, transactions, attendance, reservations, check-in, and student profiles.
You may be redirected to our ZenPlanner portal to log into your account.
Go to ZenPlanner Portal Login
All students are required to use our online class reservation and check-in system.
Why Reservations?
- Allows us, and you to track attendance
- Helps us learn about our student training patterns
- Allows us to evaluate class sizes
- All of this info ultimately helps inform us on how we can provide the best jiu-jitsu training experience and options to our students
How to Reserve
You can reserve your class using the WEBSITE or download the FREE ZenPlanner PHONE APP.
Your account is the same for both the website and the phone app.
- Phone App
- You can download the Free ZenPlannner app for your phone and then login to manage your account
- Android (Google Play Store)
- Apple iPhone (Apple App Store).
- Phone App Instructions & Help
- You can download the Free ZenPlannner app for your phone and then login to manage your account
- Website
- You can log into your member account from our website member access.
- Website Instructions & Help
Log into your account (if you are using the phone app, this is the same account info from your website account).
- Visit the day and class you want to reserve
- Click “Reserve“
When Can You Reserve?
Class Reservations are available 8:00am the day before class.
Class Check In
- You can check in before or when you arrive to class open the app on your phone (Check in early only if you know you will make it to class)
- Click “Check in” next to the class you are checking into – you must have a reservation before being able to check in
- Unfortunately, our software limits the time students can self check in – once class starts, you may not be able to check in.
- If you neglect to check in, feel free to contact us to have us update your attendance.
Note: Free trial class participants do NOT need to reserve or check in to class.
Go to ZenPlanner Portal Login
Please cancel your reservation if you are not able to attend, so other students can.
- Log into your account.
- Visit “Reservations” section.
- Select the Reservation you want to cancel
- Click “Cancel Reservation“
- Possible Reason: Class has reached maximum capacity.
- Solution: Check back to see if anyone canceled or reserve a different class.
- Possible Reason: Your account is past due.
- Solution: Login and add a new payment account and pay any outstanding bills to correct this.
- Possible Reason: Your account is on hold.
- Solution: Please contact us if you need to update your hold based on original hold dates.
- Possible Reason: You do not have an active membership.
- Solution: Please purchase a membership and ensure it is paid & active.
We use ZenPlanner, a third-party gym software system, for our memberships and reservation management. If you are experiencing technical issues with the ZenPlanner website or app, please contact or ZenPlanner gym software support:
If you are experiencing an issue with your account that is not technical related, then contact us directly: Contact Us.
If your card expires you cannot update any existing credit cards, you must add a new credit card.
On your Desktop/Laptop Computer in the WEBSITE
- Log into your account here: https://milehighgracie.sites.zenplanner.com/login.cfm/
- You should land in “My Profile” (“My Profile” should be selected in the left navigation)
- Select “Pay My Bills”
- Click “Add Another Account”
- If you have any bills under the Due Now section, Check the bills to pay
- Add your Credit/Debit Card payment info: nickname, card number, expiration date, security code, billing info, etc.
- Click on “Save and Continue” – OR – “Pay Checked Bills“.
- You should see a confirmation screen that your Account Information has been updated
- Click “Continue”
- If you selected any bills to pay, please complete your purchase
- If you do not have any bills due, then you can exit
- note: You cannot remove or update your own cards in the system at this time
OR
On your PHONE in the ZenPlanner App
- Log into the app (same credential as the website)
- Select “View Profile” under your profile avatar/photo (circle image)
- Click on “Payment Methods”
- Add your Credit/Debit Card payment info: card number, expiration date, security code, billing info, card nickname, etc.
- “Save” the new card to your account
note: We will remove your old card(s) once your account is updated. Our system does not allow students to update or remove their credit cards from their own account.
*note: you must have your payment account updated and active in order to train.
Install the free Zen Planner App on your Phone
The easiest way to reserve, check in, and manage your membership is to install the Free ZenPlanner app on your phone to make it easy to manage your account directly from your mobile device.
(If you are experiencing issues on our website with your phone, try installing and using the app)
You use the same account info (email address & password) as when you initially registered for a membership.
Forgot Your Password?
If you forgot your password, click “forgot password” and reset it. It will send you a reset password link to your email address associated with your account. If you do not have access to the email address anymore, please contact the school admin.
Go to ZenPlanner Portal Login
If creating a new account:
(For parents who are not training)- Choose the Kids membership option from our Purchase Membership page.
- Choose that you are a GUARDIAN of the participant
- Enter your info first, Last name, your email, your phone#) for the Guardian
- Enter your child’s info for the Participant (child’s email is optional)
- Add Photo (optional)
- Review and Digitally Sign our liability waivers
- Add your payment info (credit/debit card)
- Review our terms & agreement
- Confirm
If using an existing account:
(For parents who are currently registered and training)
- Choose the Kids membership option from our Purchase Membership page.
- Log into your existing account (you should see a section that says, “Already a member? Click here to log in”)
- Under the Registration section (you should see a section that says, “Who is signing up”, choose “Add Family Member”)
- You should now see an account info page with a section showing, “My Profile / Family / Add Person”.
- Enter your child’s info: Name, Email (optional), Phone Number, and Address, Photo (optional).
- Review and Digitally Sign our liability waivers
- Review our terms & agreement
- Confirm
If you have any issues Contact Us
If you need to temporarily hold/pause your membership due to injury, illness, travel, school, work, etc. you can request a hold via email at least 24 hours before your hold start date and/or next payment date.
- Send us a formal email request at least 24 hours prior to your hold start date and/or next payment date to request a temporary hold on your membership: Use our Contact Form or email us directly at: milehighgracie@gmail.com
- Include start date and end dates
- Reason for Hold (i.e. work, school, travel, injury, etc.)
- Confirmation: you must receive an email reply from our admin in order for a temporary hold request to be confirmed.
- If you do not receive a confirmation within 24 hours, then contact the school admin.
(note: We recommend holds for 30+ days to optimize prorated fee benefits for our students)
When your membership is on hold, you cannot train, you cannot reserve or attend any classes.
A temporary membership hold simulates a short period where you do not have an active membership and you will not be charged at during this time.
How to cancel your membership:
- Send us an email request for a membership cancellation 15 days prior to desired cancellation date: Use our Contact Form or email us directly at: milehighgracie@gmail.com
- Provide the reason & date of your cancellation request (date must be at least 15 days prior to your next monthly payment date in order to avoid charges for that next month period).
- If your request is less than 15 days of your cancelation date, you may be charged for your following month’s payment.
- We request the reason for any cancellation, so that we can apply any feedback to help improving our school or students’ needs.
- Confirmation: You must receive an email reply from our admin in order for a cancellation request to be confirmed.
- If you do not receive a confirmation within 24 hours, then contact the school admin.
- Our memberships require enrollment in our monthly auto-payment* billing system (cancel anytime**).
- This auto-payment membership is via our ZenPlanner gym software management system.
- This allows for an efficient way for the school to manage enrollments, while allowing students to easily make timely payments towards their membership.
*Direct monthly billing/auto-payment: payment automatically deducted directly from your credit card or checking account
**15 day formal notice is required for membership cancellation
Contact us via email if you need to upgrade or downgrade your membership from the current one you have.
- Send an email to milehighgracie@gmail.com
- Provide what membership you would like to upgrade or downgrade to
- Start date of new membership
Pending on your new start date and membership plan, this may change your payment due date.
Our comprehensive Membership Terms & Conditions can be found here:
Terms & Conditions
- We expect all members to read, review and accept the terms prior to participating or engaging in any activity.
- Our terms and conditions are in effect and apply upon any membership transaction with any student and/or their parent/legal guardian
- By purchasing a membership or submitting any membership transaction, the student/parent/legal guardian agree to our terms and conditions
- Some terms and conditions may apply towards our free trial class and by enrolling in our free trial class, the student/parent/legal guardian agrees to the applicable terms and conditions relative to the free trial and any other aspects of our business, facility, training, services, and offers
- Some terms and conditions may apply to content on this website, to any user older than the age of 18, or for their parent/legal guardian when visiting this website
- These terms may be updated periodically throughout the year
View our Terms & Conditions